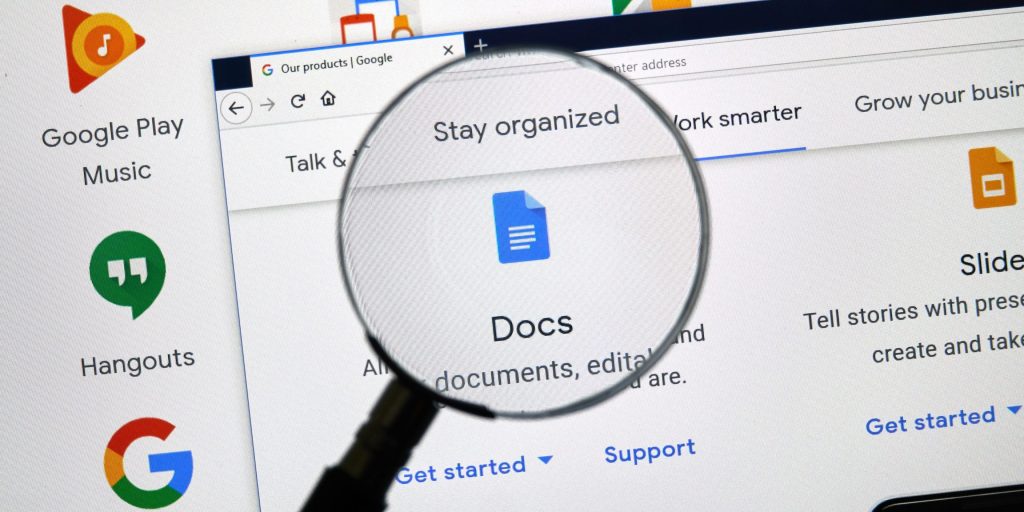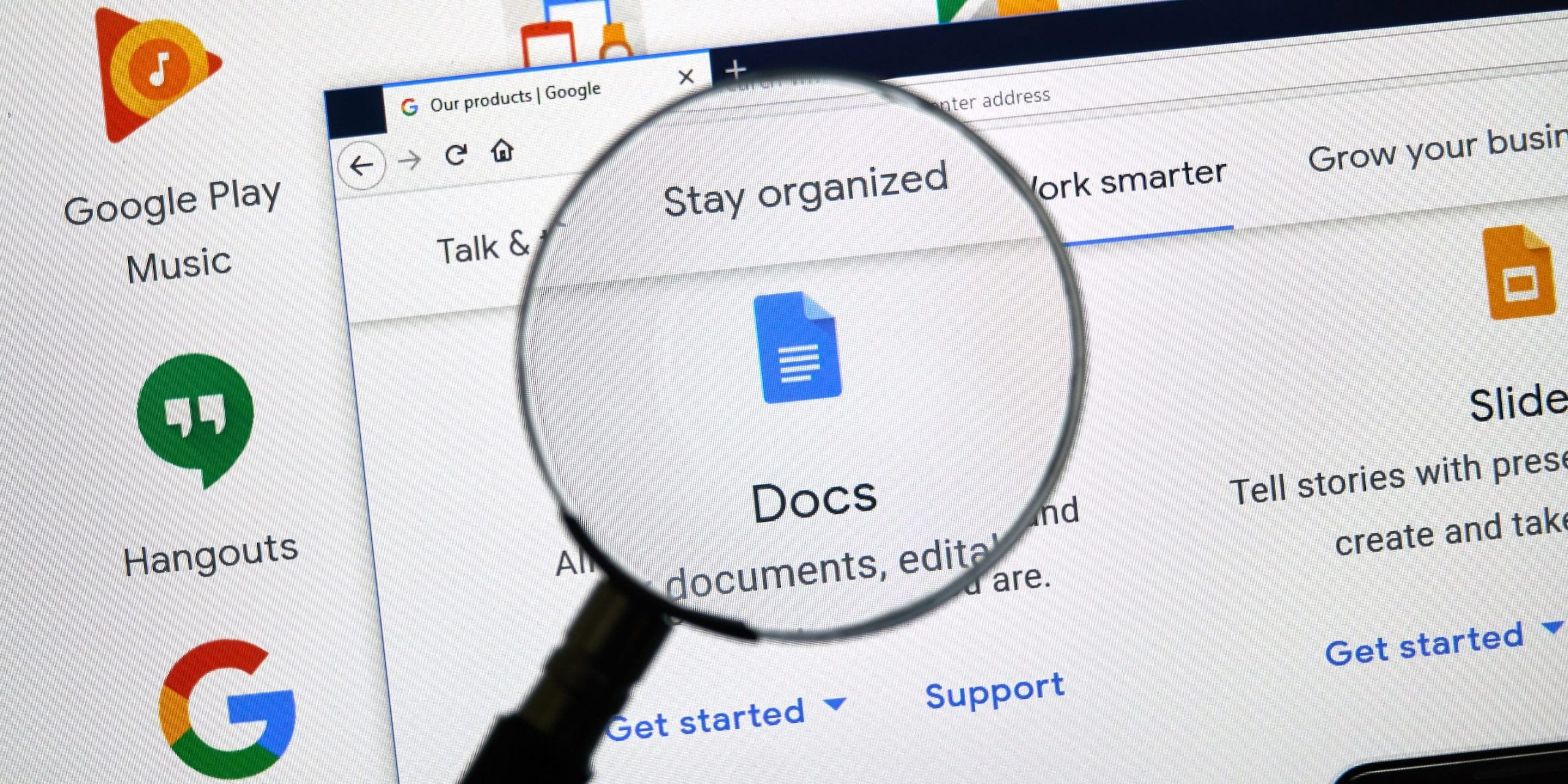
dennizn / Shutterstock.com
- You can insert a text box or custom shape in Google Docs to help information stand out.
- A text box or shape can be drawn into Google Docs from the Insert menu.
- You can edit shapes or text boxes at any time by clicking directly on them.
- Visit Insider's Tech Reference library for more stories.
While some prefer Microsoft Word, Google Docs is a free alternative loaded with features, including the ability to collaborate in real-time, and has robust formatting options.
For example, using a text box or shape in Google Docs can allow you to have certain information stand out amongst other document contents.
Here's how to insert a text box or custom shapes in Google Docs.
Insert a text box
1. Click Insert.
2. Click Drawing and then New.
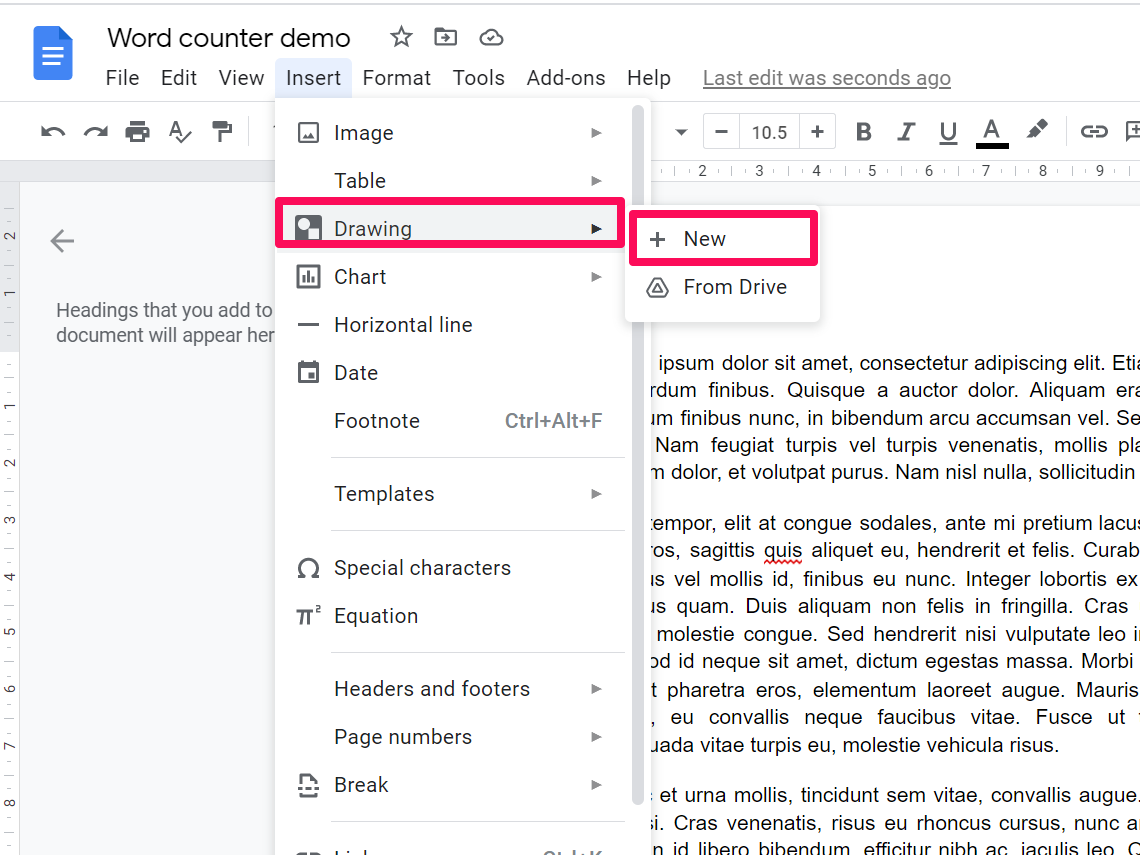
Kyle Wilson
3. Click on the Text box icon.
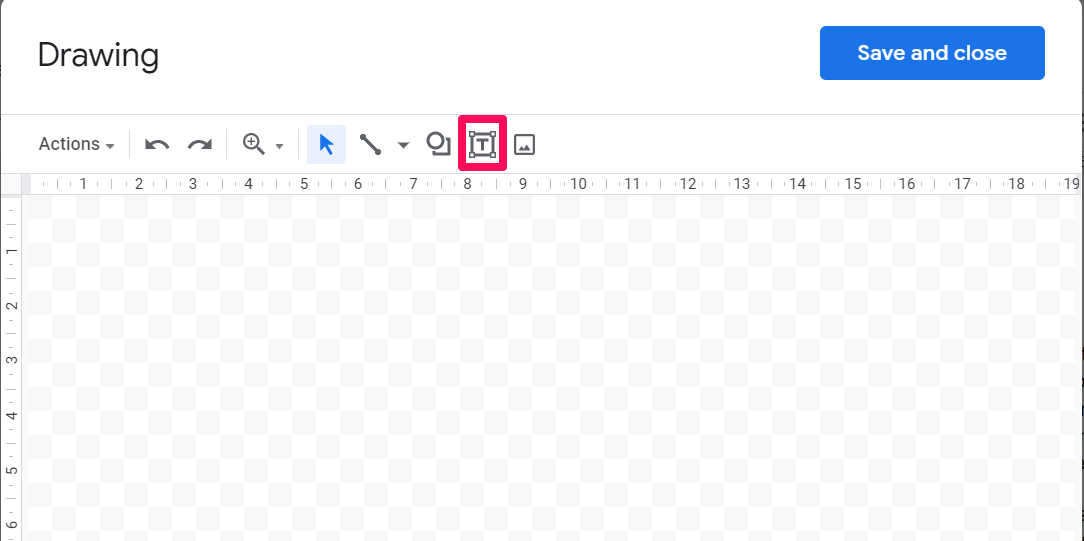
Kyle Wilson
4. Click and drag the mouse to shape the box to the size that you want, then release the mouse.
5. Input what you want to appear in the text box and then hit Save and close. You can then move the text box and place it wherever you like by clicking and dragging it into position.
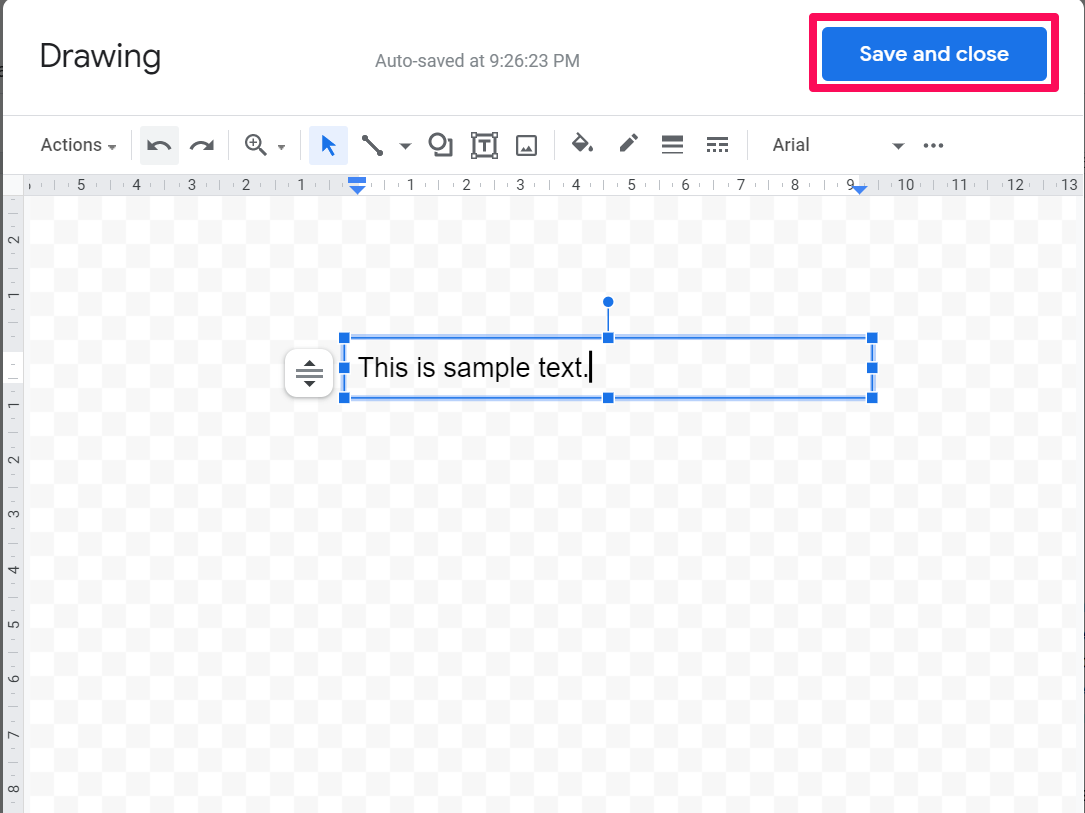
Kyle Wilson
Add shapes
1. Click Insert.
2. Click Drawing.
3. Click New.
4. Click on the Shapes icon, which is to the immediate left of the Text box button.
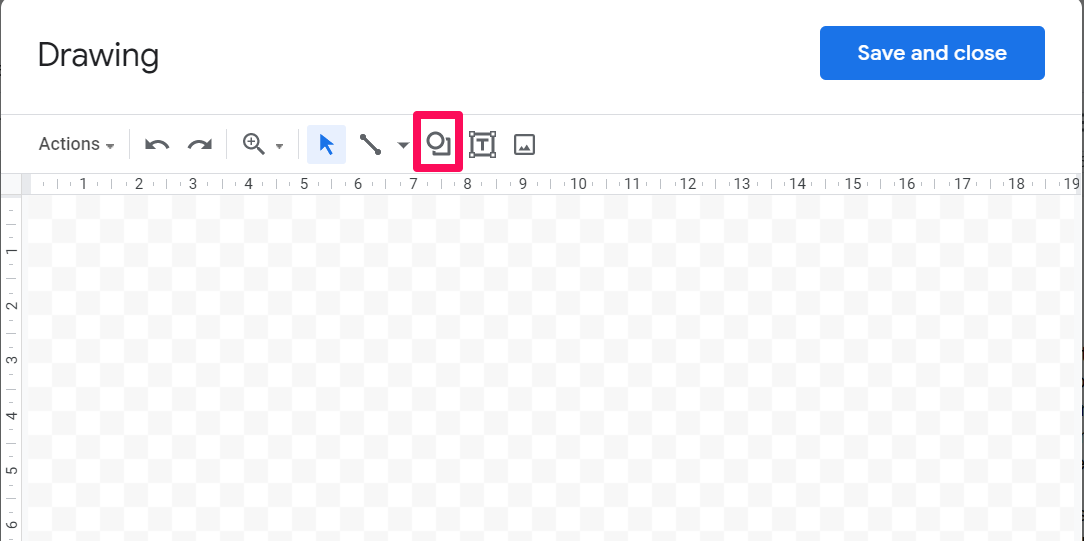
Kyle Wilson
5. Click on Shapes in the dropdown that appears. From here, you can select predetermined shapes out of the options available and customize it to your liking.
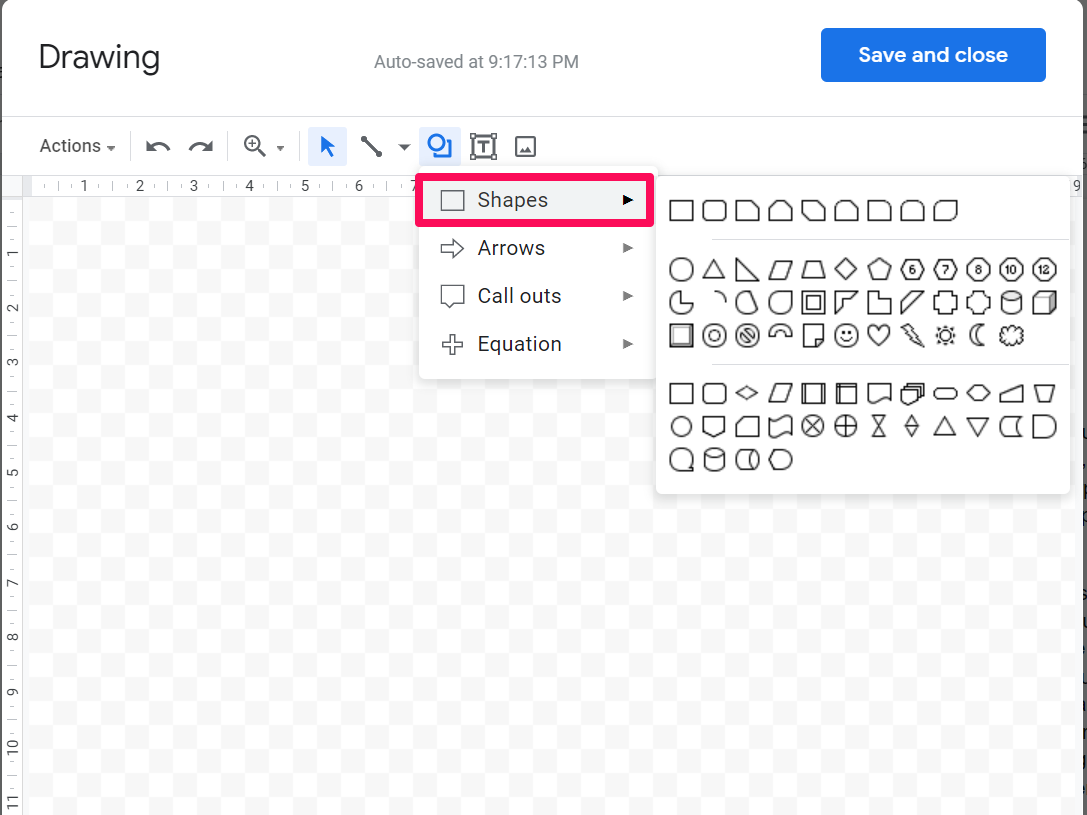
Kyle Wilson
6. When you are done, click Save and close. You can then move the shape around the document by clicking and dragging and place it wherever you want.
Customize your text box or shape
1. Click on your shape and select Edit in the contextual menu that appears.

Kyle Wilson
2. Click again on your shape. This will bring up a series of points that you can click and drag with your mouse to change different aspects of the shape, the box size, or the text within it.
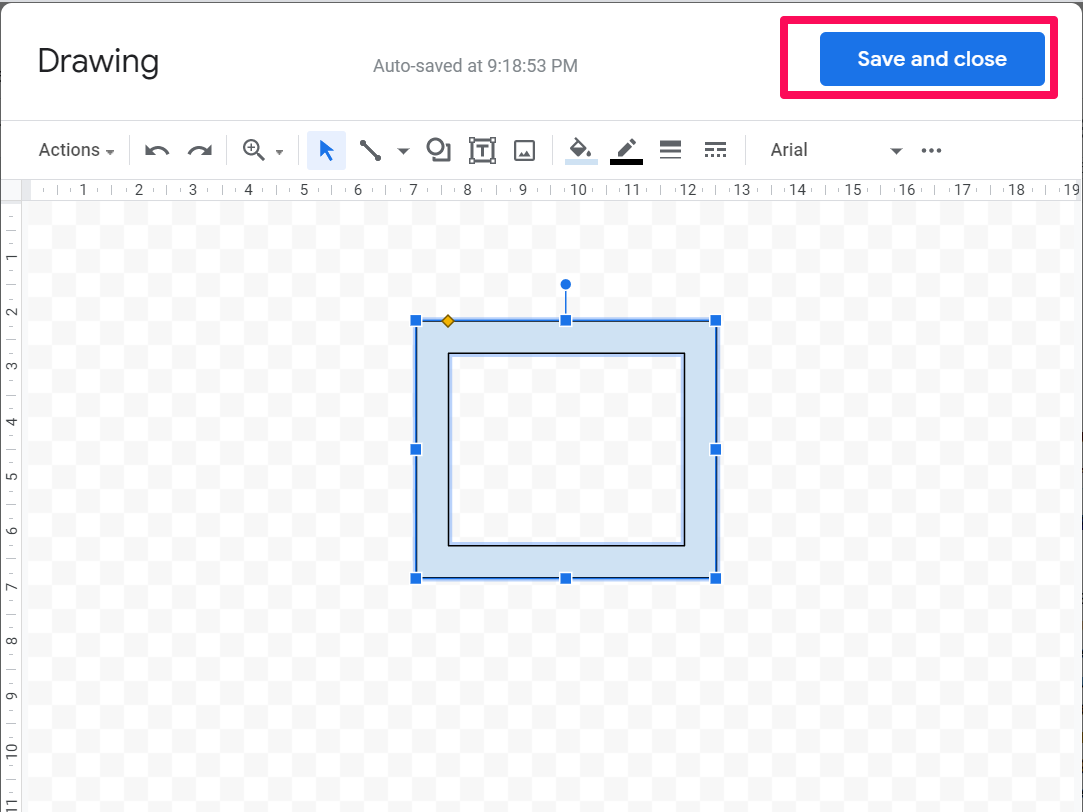
Kyle Wilson
For example, the blue points allow you to resize and shape your shape whereas the orange ones allow for fine customization, such as making a smiley face frown or removing corners of a shape, and are fewer in number.
Circular blue points that appear above your shape or text box allow you to rotate it. Click and hold the point and then rotate it left or right. Once it is rotated as desired, release the mouse. Don't worry if you don't get it right the first time, you can always edit the rotation further if needed.